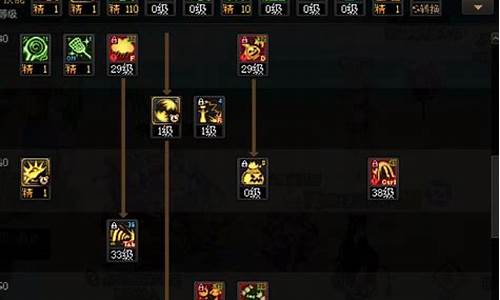您现在的位置是: 首页 > 新游测评 新游测评
ps怎么加点模糊大小_ps怎么加点模糊大小不变_1
ysladmin 2024-06-02 人已围观
简介ps怎么加点模糊大小_ps怎么加点模糊大小不变 ps怎么加点模糊大小的今日更新是一个不断变化的过程,它涉及到许多方面。今天,我将与大家分享关于ps怎么加点模糊大小的最新动态,希望我的介绍能为有需要的
ps怎么加点模糊大小的今日更新是一个不断变化的过程,它涉及到许多方面。今天,我将与大家分享关于ps怎么加点模糊大小的最新动态,希望我的介绍能为有需要的朋友提供一些帮助。
1.ps怎样使选区的边缘变模糊?
2.PS里怎么局部虚化
3.ps上如何让字体变模糊
4.ps怎么把数字变得模糊
5.ps怎么使局部变的模糊?

ps怎样使选区的边缘变模糊?
1、打开ps,将准备好的拖入其中,2、按下CTRL+A;选中;看边缘有蚂蚁线,表示该被选中了。
3、鼠标移到菜单栏的“选择”这里。点击一下,弹出下拉菜单,再点:变换选区,
4、接着,调出了变换框,按ALT+SHIFT,鼠标放在变换框右上角的节点上,再向内推,缩小选区。
5、按下回车键,确认变换。接着,按下键盘的:SHIFT+CTRL+I,执行反选命令。
6、按SHIFT+F6,调出羽化对话框,设置参数为5;点确定。
7、鼠标顺序点菜单栏:滤镜--模糊--高斯模糊。
8、调出高斯模糊对话框,设置半径参数为7;再点确定。
9、按下CTRL+D,取消选区。到边缘模糊效果操作完成。
PS里怎么局部虚化
ps里面做出来的章子太圆了,让它变得稍显模糊点的方法是:1、新建白色背景文件,创建新图层;
2、用“椭圆形选框工具”画正圆(按住shift键),“编辑--描边”用5像素换色描边,复制图层,ctrl+t调整大小;
3、用“椭圆工具”在大圆内画正圆路径,打字;
4、合并图层,“滤镜--模糊”、“滤镜--锐化”(多次);
5、用“魔术棒工具”点选红色,ctrl+J复制粘贴图层,关闭文字图层,“滤镜--模糊”;
6、合并图层,保存,完成。
ps上如何让字体变模糊
有网友问:PS里怎么局部虚化?下面,我给这位网友解答。 01启动PS软件,进入到操作界面,把拖入到PS中。
02在工具栏中,调也快速选择工具;因为是把部分图像虚化,所以,不用太精细,就用快速选择工具就好了。
03然后,快速选择工具,把目标部位选出来。
04在菜单栏中点“滤镜”;弹出菜单点“模糊”;再点“高斯模糊”,调出其操作面板。
05设置一个模糊值,然后,点确定。再按CTRL+D,取消选择。局部虚化操作完成。
ps怎么把数字变得模糊
Photoshop把文字变模糊的方法和步骤如下:方法一:
1)新建图层,或者在现有图层中,点击左侧的文本工具,使用“文本工具”输入文字;
2)在滤镜中找到像素化,点击,找到马赛克,点击马赛克,出现栅格化图层,点击确定;
3)使用单元格大小调整模糊程度;
4)数值越大,模糊程度越大,合适点击确定即可应用,字体即变;
方法二:
1)在滤镜中找到模糊,点击,找到高斯模糊,点击高斯模糊,出现栅格化图层,点击确定;
2)使用半径像素大小调整模糊程度;
3)数值越大,模糊程度越大,到适合模糊效果点击确定即可应用。
扩展资料
PS功能:
1、专业测评
2、平面设计?
3、广告摄影
4、影像创意?
5、网页制作?
6、后期修饰
7、视觉创意
8、界面设计
百度百科:Adobe Photoshop
ps怎么使局部变的模糊?
该图层做虚化处理。
在ps左侧的工具栏中选择“矩形选框”工具,在画布中用“矩形选框”工具选出要修改的地方,在菜单栏选择“滤镜”——模糊——高斯模糊,在弹出的对话框中修改数值,点击确定。
该软件可分为图像编辑、图像合成、校色调色及功能色效制作部分等,支持Windows操作系统、Android与MacOS等。
1,打开PS软件,在PS软件的菜单栏中找到文件,然后在“文件”的下拉列表中选择打开。
2,选定。在跳出的窗口中找到文件存储的位置,点击鼠标左键选中该,然后在对话框的下方选择打开。
3,点击矩形选框工具。打开“”后,在PS软件的左侧工具栏中选择第一个工具——矩形选框工具。
4,框选需要处理区域。选择“矩形选框工具”后,在找到需要进行模糊处理的区域,并框选这个区域。
5,选择模糊选项。框选需要处理的部位后,在PS软件上方的菜单栏中选择滤镜,然后在列表中选择模糊,接着又在“模糊”的列表中选择方框模糊。
6,调整模糊程度。选择好“方框模糊”后,被选定的区域就被进行模糊处理了,同时还会跳出一个窗口(如图),在该窗口中标识为1的区域内可以设置模糊程度,可以直接用键盘输入1-2000之间的数字,数值越高,其越是模糊;另外,也可以在区域2中用鼠标左键拖动混动条来调整模糊的程度。调整好模糊程度后,点击确定。完成的局部模糊处理。
?
好了,关于“ps怎么加点模糊大小”的话题就讲到这里了。希望大家能够通过我的讲解对“ps怎么加点模糊大小”有更全面、深入的了解,并且能够在今后的工作中更好地运用所学知识。